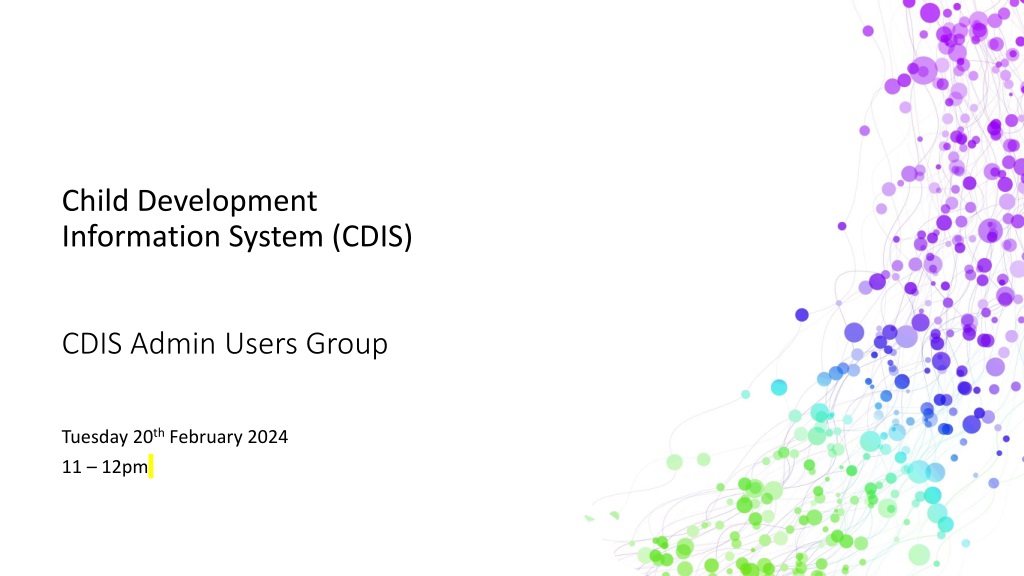
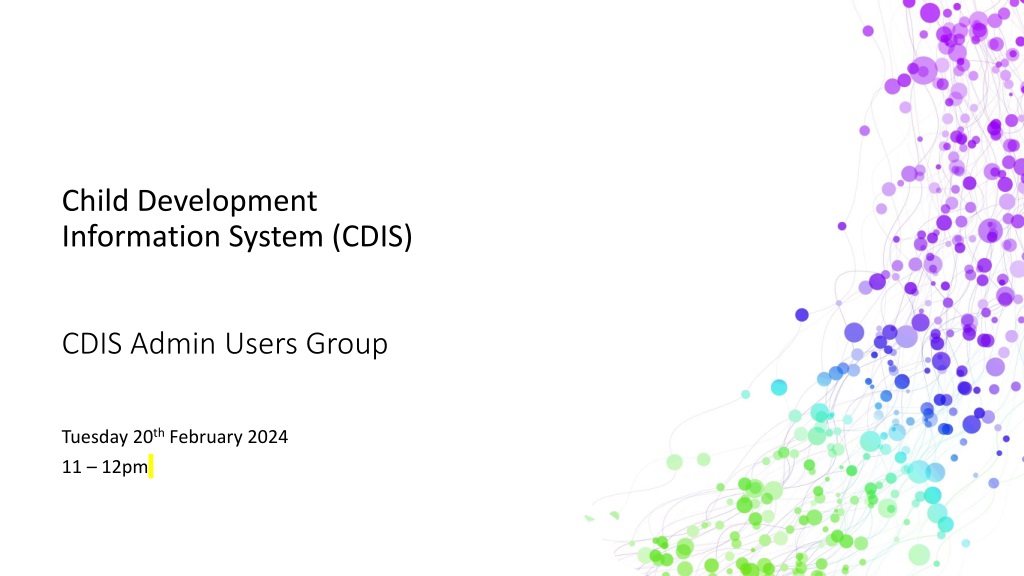
0 likes | 12 Views
Learn about managing appointment reminders and SMS messages efficiently within the Child Development Information System (CDIS). Get insights on best practices for recording DNA, adding email signatures, and utilizing SMS tips to optimize communication with caregivers. Enhance your user experience with helpful guidelines and instructions provided in this comprehensive guide.

E N D
Child Development Information System (CDIS) CDIS Admin Users Group Tuesday 20thFebruary 2024 11 – 12pm
Contents Tips & Tricks Appointment Reminders – SMS SMS Tips Refresh Attachments Correct way to record DNA Adding Email to Signature Block Appointments Allocations function/Screen CDIS Upgrade: Add multiple sites to User Accounts Q&A
Appointment Reminders SMS Templates are set centrally (state-wide) for all MCH services. There are several SMS templates, each for different types of messages. • • • • right click and “edit” the appointment for this client, click in the immediate send checkbox, click in the checkbox to “SMS the caregiver….” and then click in the check box to override the message, you will see the template, copied here below for ease. (you can click cancel to close out of this now, if you don’t wish to make any change to the SMS template). [ClientFirstName]'s MCH appt is on [AppointmentStartDate] [AppointmentStartTime] at [SiteName]. If unable to attend or if anyone in your family is unwell call [SitePhoneNumber]. Automated no reply You will notice all the items within square brackets. These are populated automatically by CDIS with client information when the SMS is generated.
SMS Tips When sending SMS in CDIS, consider these best practices to understand associated costs. 1. Use standard English set characters; each character counts as 1: letters (e.g., a-z), numbers (i.e., 0-9), common English punctuation (e.g. full stop, comma,?, !) symbols (e.g., $, &). Non-standard characters are non-English characters; each counts as 2: ć, â and ë; Special characters (i.e. ^ { } \ [ ~ ] | €) Emojis
SMS Tips 2. Count characters to determine message length • Draft the SMS using either: An online tool that counts characters e.g. https://www.nhmrc.gov.au/rgms-character-count Microsoft Word. Highlight all the words and punctuation. Select the menu named Review > Word count. A pop-up like below will show you the character count
SMS Tips 3. Convert the character count into message length • In the example above, 160 characters, is a Single standard message, as long as there are only standard characters. This would be equal to 1 SMS charge. • If the character count was larger e.g., 170, some of the characters will be used by the SMS carrier to “split, send and re-join” the longer message. The SMS carrier must divide the message into multiple smaller messages. This means you pay for more messages – in this example, you would pay for two SMS charges. These character limits below show how many characters you can use for larger messages that must be divided.
SMS Tips • Depending on the number of clients and SMS’ sent per month, this was the current table of SMS costs from the supplier at the time the article was published. You can reach out to them via your contract contact. • This does not include invoice fees of your contract.
Feedback: Reminder to please attach email correspondence as an attachment to the CDIS record. Details such as sender name and contact details are missing from emails when cut and paste into the CNP.
Correct way to record a DNA – best practice • The correct way to complete a DNA for a client is from the CDIS calendar • This ensures a note is written to the client’s file, the DNA is reportable in the DNA Report, and enables re-booking the cancelled appointment. From within the CDIS Calendar: • Select the client that did not attended and right click on the appointment/ • Click on Edit to open the appointment
Correct way to record a DNA – best practice • Click the ‘Cancel’ radio button*, and select a Reason from the drop-down list • Click the checkbox ’Record Did not Attend’ and select a DNA type from the drop-down list *You must click ‘Cancel’ to remove the appointment from the calendar and allow rebooking of the missed KAS appointment • Fill in the two remaining mandatory radio buttons and enter a comment before clicking Save. • This will ensure CDIS records the DNA, both in the client’s Service History (on the client’s summary page) AND in the client’s history / notes (shown below). • The DNA will also then be reportable via the DNA Report making it easier to run a report and track DNAs.
Adding Email to Signature Block This must be authorised at Management Level as it impacts all letter and referral templates for your service for all users. Your Signature Block can be changed by either: 1) Emailing CDIS Support for some or complete assistance: • You may have someone in your MCH service with the role ‘System Admin-Council’. They can investigate your current layout (steps 1-4 below) and make changes (following all the steps below). • If you require CDIS Support to help, send an email requesting they send your current signature layout for review, and/or update them with the information and order you wish for your layout. 2) If you have a CDIS user with a role ‘System Admin – Council’ they can follow the instructions below to update your signature with email.
Adding Email to Signature block This must be authorised at Management Level as it impacts all letter and referral templates for your service for all users. 1. 2. 3. 4. 5. Log into CDIS Accept the log in agreement Navigate to the Administration> Settings Parameters Scroll to the section Signature Block Update the Text in the white area, with any of the fields listed on the right- hand side, spelled the same way, ensuring you include the square brackets. Tip: Copy & paste to avoid error. See next slide for example Scroll down and click save 6. 7.
Adding Email to Signature block • Example: • This must be authorised at Management Level as it impacts all letter and referral templates for your service for all users. • NB: Do not update other fields, even if you see MAV email addresses. These are all managed at a state-wide level and have been changed to required details managed by The Department. Changing these may cause local issues. • NB: This could take 24 hours to replicate across the system and be available for all users
Appointments Allocations Function/Screen 1. From Childs History 2. Select Client Details – Appointment Allocation 3. 3. Select client current sites/offices or all sites/office – see yellow highlight below Show appts will display booked appts.
Appointments Allocation Function/Screen • See selected site and tick show appointments Important: Make sure you are booking into a centre Calander • Click on site eg Bridge Road, then a schedule calendar window will pop up. • Select your date
Appointments Allocation Function/Screen • Select your time • Right click for new client appointment option • Scheduled appointment pops up with prepopulated client details. • Add appointment type and any other details to make appointment
Appointments Allocation Function/Screen Appointment recorded in Consults and in calendar
• With the new upgrade you can now add or remove multiple sites to a user account. • From within the Employee Administration – select employee or add new employee • Add MCH service or it should be added • Select add site • Select all is now an option or select sites required. CDIS Upgrade: Add multiple sites to User Accounts • See next page
CDIS Upgrade: Add multiple sites to User Accounts • CDIS update document with step by step how to add multiple or remove multiple sites coming soon. • Please note: It may take up to 24 hours for the Site list (and respective permissions) to update, either in the User’s Employee Screen within Employee Administration, and/or their own Sites list on the Calendar (Home Page).
Birth Notice Process CHILD WELLBEING AND SAFETY ACT 2005 - SECT 45 What must be done once notice is received? On receipt of the birth notice the Chief Executive Officer of a council must, as soon as practicable, send a copy of the notice— (a) if in the municipal district of the council there is a Maternal and Child Health Centre under the control of and subsidised by the council, to the nurse or midwife whose duty it is to visit or communicate with the house to which the notice relates; and (b) in any case, to the Secretary to the Department of Education and Training.
Following the CDIS Birth Notice Process https://www.health.vic.gov.au/maternal-child-health/child- development-information-system?rid=230522 Pg 6 Birth Notice is a legal document that has the birth mothers & babe’s current address. This is used to notify MCH services of the baby's birth to commence engagement with MCH
I have Office Admin access in CDIS and I can view the flags and the details of the flags? • CDIS does have loopholes where you with office Admin access can access information that you are not privileged to access as a non-clinician. • I want to remind you that when you log onto CDIS and accept the CDIS Agreement you are agreeing to only access the information that is required to perform your duties. • If there are flags you need to consult with a MCH clinician regarding next steps.