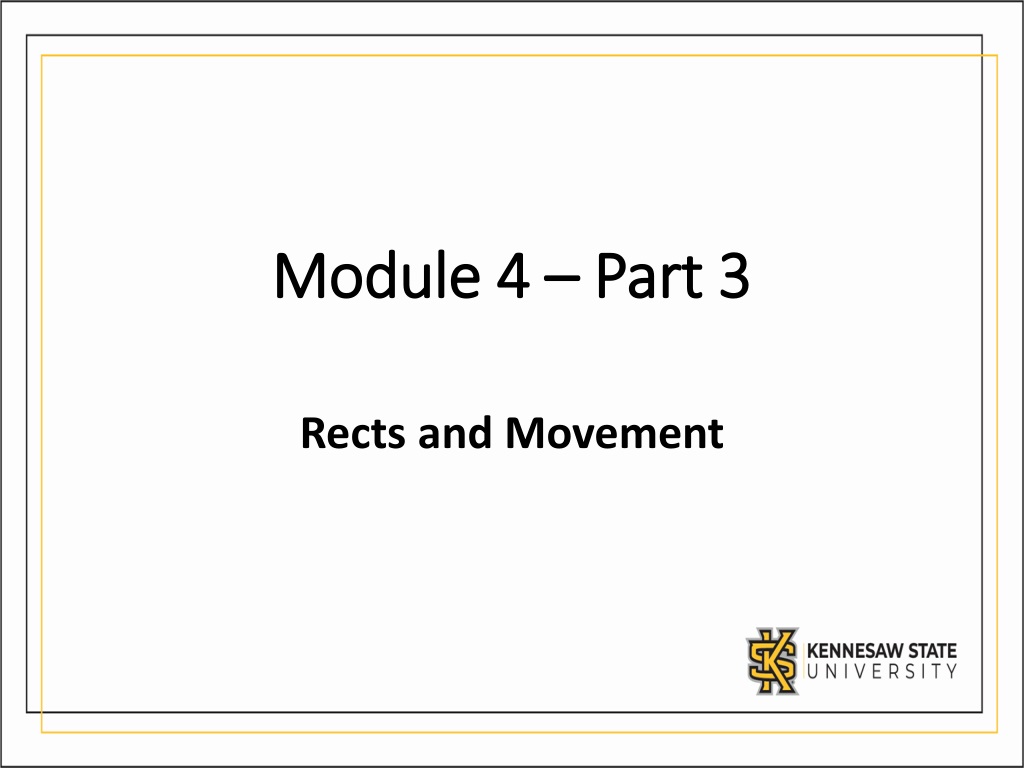
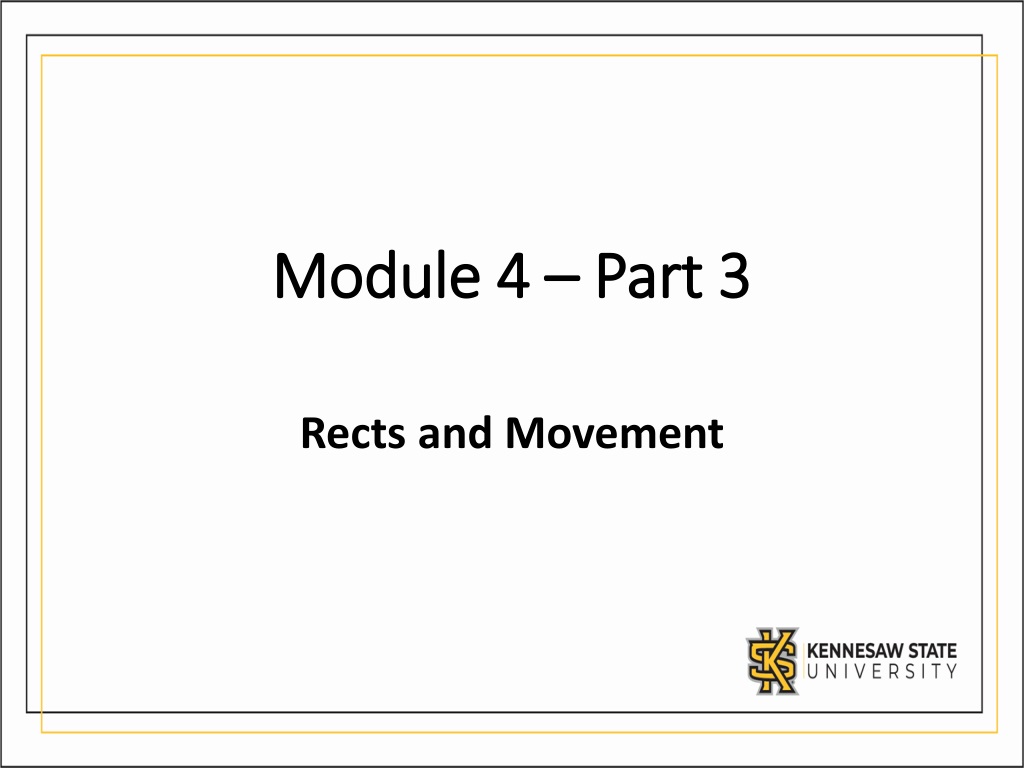
0 likes | 15 Views
Learn how to create, manipulate, and move rectangles (Rects) using Pygame. Rects store spatial information and are essential for building interactive graphics. Discover how to associate Rects with surfaces, utilize helpful fields of Rects, and implement movement using the move() method. Ensure proper updating and erasing techniques for smooth Rect movement on the screen.

E N D
Module 4 Module 4 – – Part 3 Part 3 Rects and Movement
Topics Topics •Rects •What is a Rect •Creating Rects •Associating Rects and Surfaces •Moving Rects
Rects Rects – – Creating a Creating a Rect Rect •Rects are objects used to store spatial information •Specifically, a Rect is a rectangular area •It has x and y coordinates, as well as a width and height •To create a Rect, use the following constructor: rect = pygame.Rect(x, y, width, height) •Remember: In computer graphics, the origin of anything is at the top left!
Rects Rects – – Using Using Rects Rects and Surfaces and Surfaces •Given that a Rect is a set of coordinates, plus an area, we can use the Rect when building our Surfaces. rect = pygame.Rect(x, y, width, height) surf = pygame.Surface((rect.w, rect.h)) •The Surface above now has the width and the height of our Rect. •Notice we still have to enclose the width and the height in a tuple.
Rects Rects – – Using Using Rects Rects and Surfaces and Surfaces import pygame pygame.init() screen = pygame.display.set_mode((500,500)) rect1 = pygame.Rect(0, 0, 200, 200) surf = pygame.Surface((rect1.w, rect1.h)) surf.fill((255,0,0)) screen.blit(surf, (rect1.x, rect1.y)) pygame.display.flip() running = True while running: for event in pygame.event.get(): if event.type == pygame.QUIT: running = False
Rects Rects – – Why use Why use Rects • Why go through the extra work of creating a Surface based on a Rect? • Rects have lots of helpful fields: Helpful Fields: x,y top, left, bottom, right topleft, bottomleft, topright, bottomright midtop, midleft, midbottom, midright center, centerx, centery size, width, height w,h • Instead of having to calculate the coordinates of the bottom right corner of a Rect: coordinates = (rect.x + rect.width , rect.y + rect.height) • We can simply access the appropriate field: coordinates = rect.bottomright Any updates top one of the fields will update the other fields as appropriate Rects? ?
Rects Rects – – Moving Moving Rects •Perhaps the most useful method of a Rect is move() •It takes in two integers, and uses them to increment the Rect’s x and y coordinates •The move() method returns a Rect, so make sure to store it! rect = pygame.Rect(0, 0, 50, 50) rect = rect.move(5,5) •The Rect above was created at coordinates (0,0). •The new Rect was moved to (5,5) •Calling move(5,5) again creates a new Rect with coordinates (10,10) Rects
Rects Rects – – Moving Moving Rects Rects import pygame pygame.init() screen = pygame.display.set_mode((500,500)) rect1 = pygame.Rect(0, 0, 200, 200) surf = pygame.Surface((rect1.w, rect1.h)) surf.fill((255,0,0)) rect1 = rect1.move(5,5) screen.blit(surf, (rect1.x,rect1.y)) pygame.display.flip() running = True while running: for event in pygame.event.get(): if event.type == pygame.QUIT: running = False
Rects Rects – – Moving Moving Rects Rects •Our Rect has moved 5 pixels to the right and 5 pixels down. •However, we want it to keep moving instead of just move it once. •As such, we need call move() inside the main loop. •We also need to call the Display’s blit() and flip() inside the loop •If we don’t, the Rect will move, but the screen will not draw the Rect’s new position
Rects Rects – – Moving Moving Rects Rects import pygame pygame.init() screen = pygame.display.set_mode((500,500)) rect1 = pygame.Rect(0, 0, 200, 200) surf = pygame.Surface((rect1.w, rect1.h)) surf.fill((255,0,0)) running = True while running: for event in pygame.event.get(): if event.type == pygame.QUIT: running = False rect1 = rect1.move(5,5) screen.blit(surf, (rect1.x,rect1.y)) pygame.display.flip()
Rects Rects – – Moving Moving Rects Rects •The result is unexpected: •Was expecting a red square to move across the screen • Got a streak of red instead •We got what we got for 2 reasons: •We are updating our Display too often •We are not erasing where the Rect was previously We can fix the Display updating too often by using pygame.Clock • We’ll cover what it does later on
Rects Rects – – Moving Moving Rects Rects import pygame pygame.init() clock = pygame.time.Clock() screen = pygame.display.set_mode((500,500)) rect1 = pygame.Rect(0, 0, 200, 200) surf = pygame.Surface((rect1.w, rect1.h)) surf.fill((255,0,0)) running = True while running: for event in pygame.event.get(): if event.type == pygame.QUIT: running = False rect1 = rect1.move(5,5) screen.blit(surf, (rect1.x,rect1.y)) pygame.display.flip() clock.tick(60)
Rects Rects – – Moving Moving Rects Rects •The square is now moving across the screen •It was already moving before, but it was moving so fast that we could not perceive it •However, it’s still leaving a streak behind •That is because the Display’s blit() is only updating the coordinates we are giving it •We are drawing a new square at the new position, but we aren’t erasing the old square!
Rects Rects – – Moving Moving Rects Rects import pygame pygame.init() clock = pygame.time.Clock() screen = pygame.display.set_mode((500,500)) rect1 = pygame.Rect(0, 0, 200, 200) surf = pygame.Surface((rect1.w, rect1.h)) surf.fill((255,0,0)) running = True while running: for event in pygame.event.get(): if event.type == pygame.QUIT: running = False rect1 = rect1.move(5,5) screen.fill(color=(0,0,0)) screen.blit(surf, (rect.x,rect.y)) pygame.display.flip() clock.tick(60)
Rects Rects – – Moving Moving Rects Rects To reiterate what happened in the last slide, inside the main loop, right after the for loop: •We updated the Rect’s coordinates down by 5 and right by 5 •We filled the Display with the color black •If we drew the Display at this point, there would be no red square •We blitted the red square Surface onto the Display using the Rect’s coordinates •We updated the Display with flip() These are the basics of movement!
Rects Rects – – Staying in Staying in- -bounds •You may have noticed that our red square disappeared at the bottom right of the screen •Its position is still being updated, but it’s being drawn outside of the Display’s Surface •Sometimes, you may want to move things outside of a Surface •But not always: How do we keep our square in the screen? •We check if the square’s new position would make it go off-screen! bounds
Rects Rects – – Staying in Staying in- -bounds bounds import pygame pygame.init() clock = pygame.time.Clock() screen = pygame.display.set_mode((500,500)) rect1 = pygame.Rect(0, 0, 200, 200) rect1_speed = [5,5] surf = pygame.Surface((rect1.w, rect1.h)) surf.fill((255,0,0)) running = True while running: for event in pygame.event.get(): if event.type == pygame.QUIT: running = False if (rect1.x < 0 or rect1.x > 300) and (rect1.y < 0 or rect1.y > 300): rect1_speed[0] = -rect1_speed[0] rect1_speed[1] = -rect1_speed[1] rect1 = rect1.move(rect1_speed) screen.fill(color=(0,0,0)) screen.blit(surf, (rect1.x,rect1.y)) pygame.display.flip() clock.tick(60)
Rects Rects – – Staying in Staying in- -bounds •We’ve added a variable to keep track of the Rect’s speed (i.e.: how many pixels it moves every time the main loop runs) •We’ve also added an IF statement to check if the Rect is outside the bounds of the screen •If it is, we invert its speed •If our screen were larger (e.g.: 600x600), our IF statement would have to check against 400, instead of 300. bounds
See if you can get the square to do this See if you can get the square to do this (go in circles around the screen) (go in circles around the screen)
if rect1.x == 0: if rect1.y == 0: rect1_speed = [0, 5] elif rect1.y == 300: rect1_speed = [5, 0] elif rect1.x == 300: if rect1.y == 0: rect1_speed = [-5, 0] elif rect1.y == 300: rect1_speed = [0, -5]
Summary • Rects are objects which store area and coordinate information • Use it in conjunction with Surfaces to keep track of where a Surface should be drawn on another Surface • Rects are more convenient to use as they have fields which help determine some of their useful points • Use move() to update a Rect’s position • The Rect’s new position must be blitted onto the screen • Pygame’s Clock should be used to slow down the game