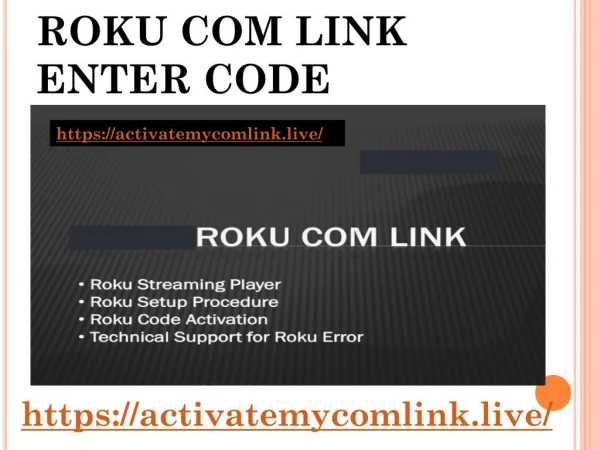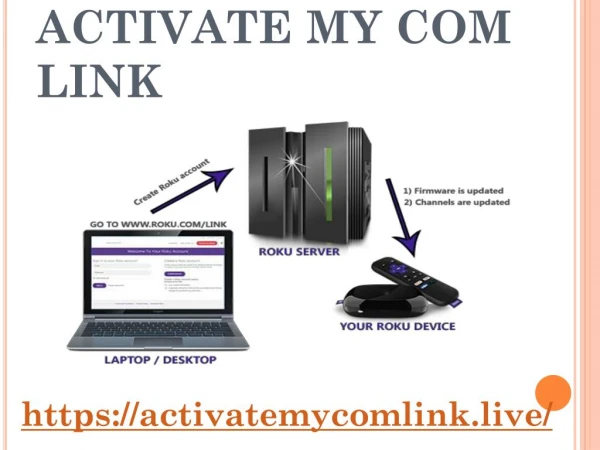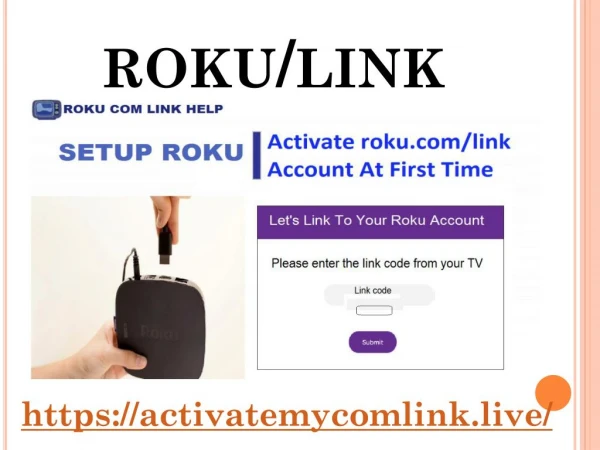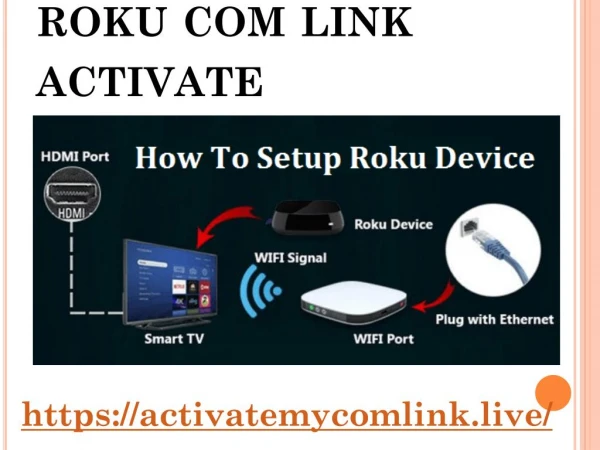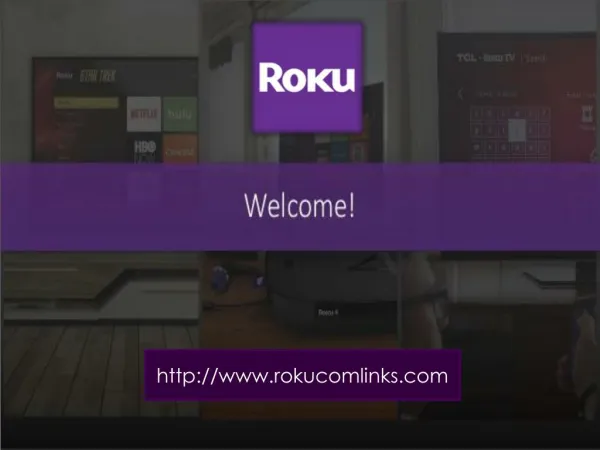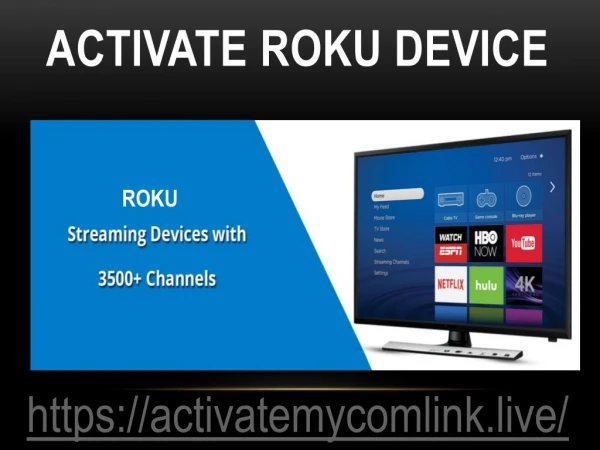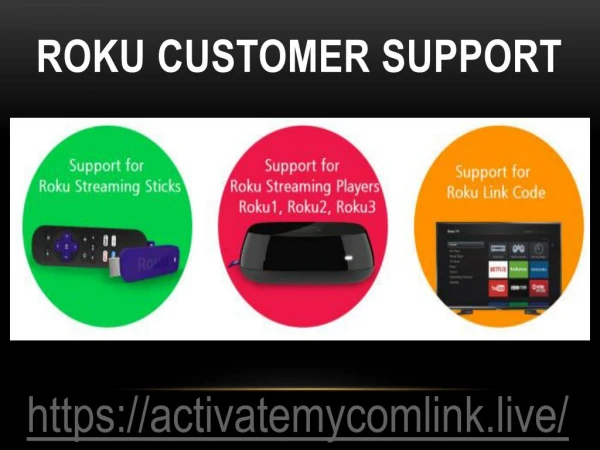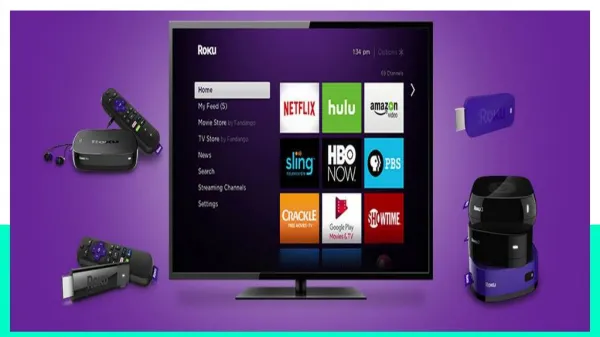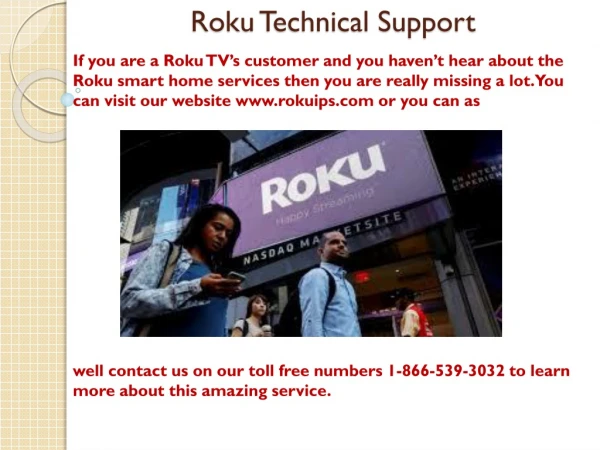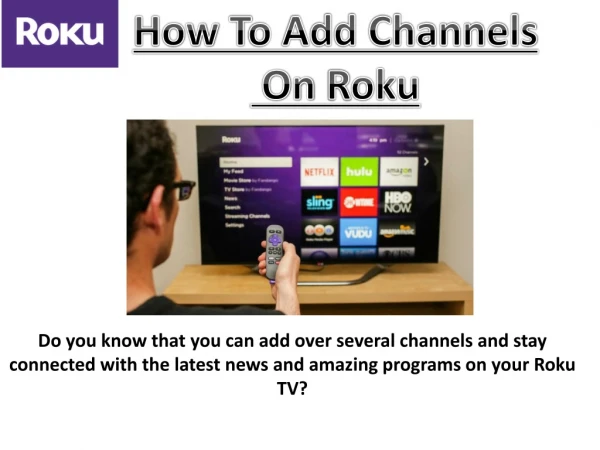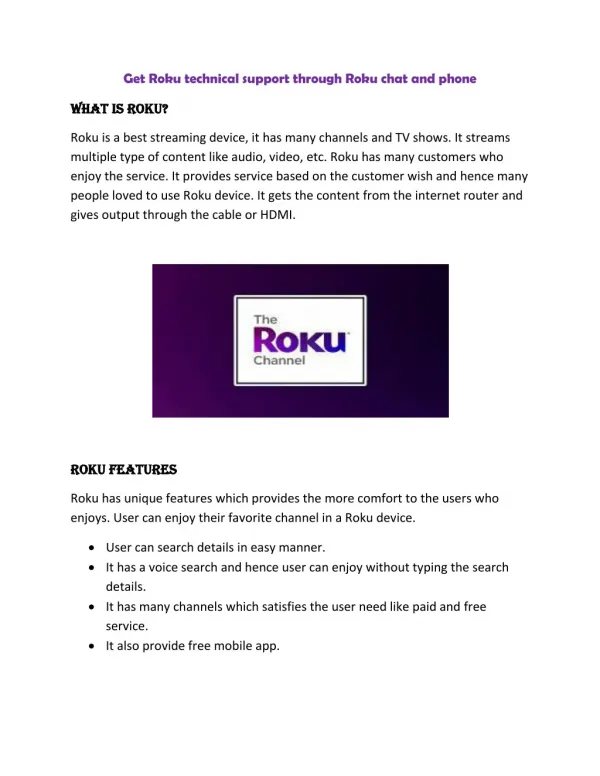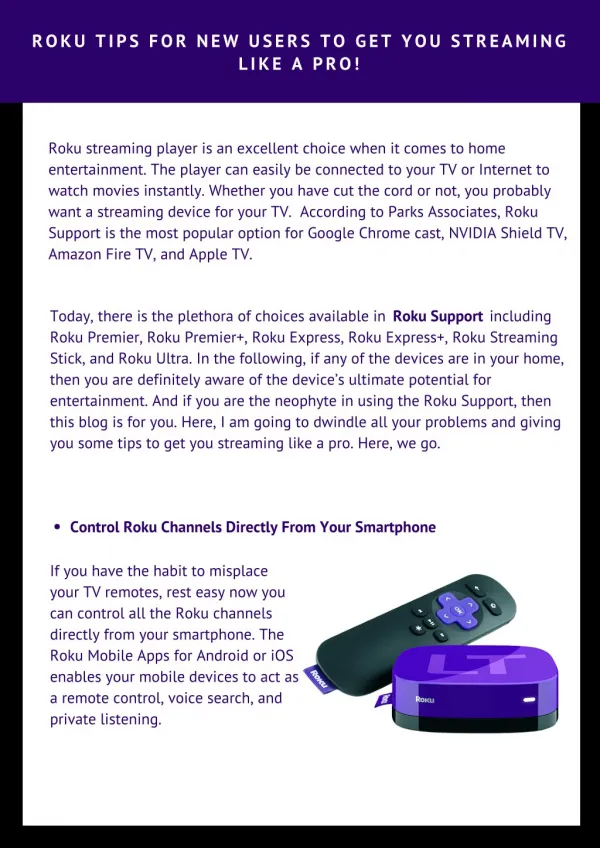How to setup your Roku Streaming Stick
Background The Roku® Streaming Stick® supports up to 1080p full High Definition and provides with an increased "point-anywhere" remote-controlled ships. This article described the product in more detail and outlines setup steps. Will Roku Streaming Stick Work With My TV? Roku streaming stick will work with any HDMI connection for any TV and will be connected directly to the TV's HDMI® port. If your Roku streaming stick does not fit into your TV's HDMI® port, you will want to get a free HDMI extender cable. Setting up your Roku Streaming Stick 1. Choose a language your Roku Streaming Stick power on, the first screen will allow you to select a language. All text and dialog within the Roku app will be displayed in the selected language. Move the list up and down and press the OK button on your Roku remote to select a language. 2. Connect your Roku Streaming Stick to the internet Select your wireless network from the list of available networks and enter your password. This is often the same network that you use to connect your computer or smartphone to the Internet. If you do not see your network, then select Scan again to see all the networks. For more help, see Help finding your wireless network and password. If you want to see your password while typing, choose Show password. This can help prevent you from entering an incorrect password. Remember, passwords are case-sensitive. Use the shift button shift key on the on-screen keyboard to enter capital letters. Once you enter your password and select Connect. Your Roku Streaming Stick will automatically connect to the Internet. Alternatively, if you are unable to connect to your wireless network, you can get more help. 3. Wait for your Roku streaming stick to download the latest software Your Roku streaming stick will download the latest version of the Roku OS software and then reboot. 4. Set the display type You have to choose the set display type option and approve your Roku Streaming Stick auto detect the perfect display resolution so that you do not have to manually configure the settings. To adjust the display type next, go to Settings> Display Type. 5. Create a Roku account and activate your Roku Streaming Stick To activate your Roku streaming stick, it should be connected to a Roku account. Your Roku account haves tracks which of your Roku devices and allows you to add free and purchase channels from the Roku channel store. Note: Roku does not charge for device activation. When entering rokucomlink.info in your web browser, type it right to avoid fraudulent websites. 6. Once you have done all the activation steps, your Roku Streaming Stick will be ready to use. http://www.rokucomlink.info/
★
★
★
★
★
76 views • 6 slides