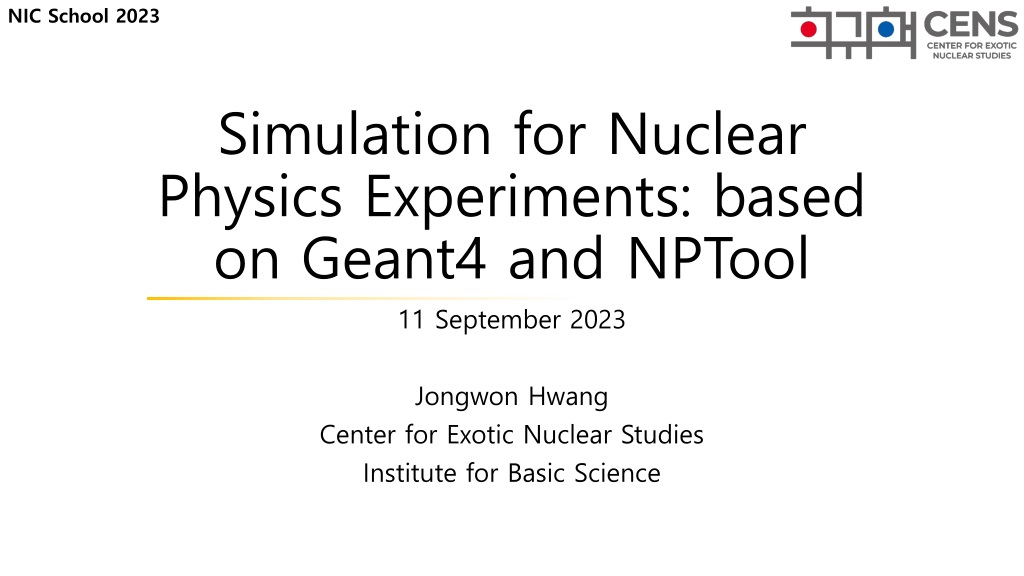
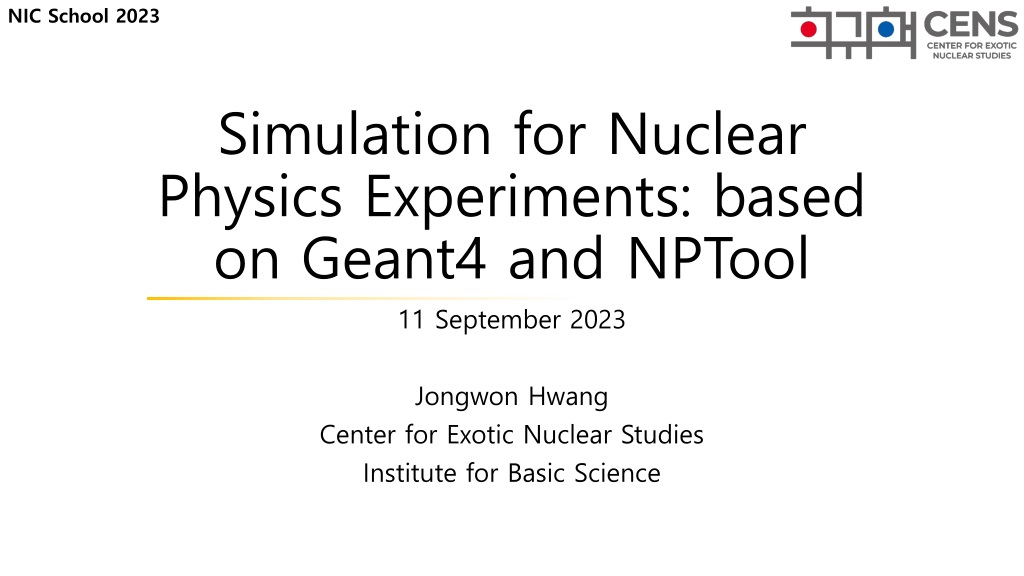
0 likes | 0 Views
This discussion covers the use of Geant4 and NPTool in simulating nuclear physics experiments, focusing on practices like proton elastic scattering and gamma-ray spectroscopy. Geant4 is a toolkit for particle/radiation passage simulations, while NPTool is a data analysis and Monte Carlo simulation package for low-energy nuclear physics experiments. ROOT is emphasized for data processing, and Docker is recommended for managing applications. Installation guides for Docker on Mac, Linux, and Windows (WSL2) are provided.

E N D
NIC School 2023 Simulation for Nuclear Physics Experiments: based on Geant4 and NPTool 11 September 2023 Jongwon Hwang Center for Exotic Nuclear Studies Institute for Basic Science
Outline • Simulation for Nuclear Physics Experiments • Basic concepts and definitions • Practices using the Geant4 – NPTool • Practice 1: Proton elastic scattering on the 208Pb target • Practice 2: Simulation of gamma-ray spectroscopy
Geant4 • Geant4 is a toolkit to create simulations of the passage of particles or radiation through matter. Applications built on Geant4 can simulate any setup or detector and radiation source, and record chosen output of physical quantities due to source particles and secondaries interacting with the material of the setup. (cited from Geant4 homepage) • Scientific libraries based on C++ to enable simulations of particle physics, nuclear physics experiment • A software library: a pre-compiled binary containing useful resources such as classes, subroutines and functions users can make their own program utilizing the resources. • Open source It is freely available for everyone. It can be modified and redistributed if necessary.
NPTool • NPTool, which stands for Nuclear Physics Tool, is an open source and freely distributed data analysis and Monte Carlo simulation package for low-energy nuclear physics experiments. The NPTool package aims to offer a unified framework for preparing and analysing complex experiments, making an efficient use of Geant4 and ROOT toolkits. (cited from NPTools github) • It is a scientific library running with Geant4 and ROOT libraries for nuclear physics experiment simulations. • It contains many libraries of nuclear reaction process and detector configuration connected with Geant4. • The simulation can be performed by running commands such as npsimulation or npanalysis. • Users can add additional detectors or reactions if necessary.
ROOT • ROOT is a framework for data processing, born at CERN, at the heart of the research on high-energy physics. Every day, thousands of physicists use ROOT applications to analyse their data or to perform simulations. (cited from https://root.cern/about/) • Data analysis framework and library based on C++ • It provides a data structure, the tree, that is extremely powerful for fast access of huge amounts of data - orders of magnitude faster than accessing a normal file. • It also provides analysis tools and many plots (e.g., graph or histogram) • Geant4, NPTool can save simulation results with ROOT data structure to perform further analysis.
Preparation of tutorials Installing Docker & How to use Docker
Docker • A platform and a tool that simplifies the process of developin g, deploying, and managing applications • Using Container • containerization technology to package an application and its depen dencies into a standardized unit • isolated environments that can run consistently across different syste ms, making it easier to manage and deploy software • Docker simplifies the development and deployment of applic ations by providing a consistent and reproducible environm ent. We will use Docker in our practice!
How to install Docker • Docker website • https://www.docker.com • ”Get started” • Download • Check your platform • Windows • Mac • Intel chip • Apple chip • Linux • Guide • “Learn how to install Docker”
How to install Docker: Mac & Linux • Following the guide • Mac: https://docs.docker.com/desktop/install/mac-install/ • Linux: https://docs.docker.com/desktop/install/linux-install/ • 64-bit Ubuntu, Debian, Fedora (maybe, available for other linux platforms?) • Procedures • Check the prerequisites and install them if necessary. • Download the Docker package and install it. • Setup the environments to run Docker if necessary.
How to install Docker: Windows (10, 11) • More complicated than Mac or Linux cases…… • WSL2 (Windows Subsystem for Linux) is required. • We will use the WSL 2 backend for Docker. • Now Windows container • Guide • https://docs.docker.com/desktop/install/windows-install/
How to install WSL2 on Windows 10/11 https://learn.microsoft.com/en-us/windows/wsl/install • Search for Command Prompt, right-click the top result, and select the Run as administrator option. • Type the following command to install the WSL on Windows 10 a nd press Enter: wsl –install • Restart your computer to finish the WSL installation on Windows 1 0. • Search for Command Prompt, right-click the top result, and select the Run as administrator option. wsl --list –online wsl --install -d Ubuntu-22.04 wsl --update
How to install WSL2 on Windows 10(old) https://pureinfotech.com/install-windows-subsystem-linux-2-windows-10/ • Search for Turn Windows features on or off and click the top resul t to open the app. • Check the “Windows Subsystem for Linux” option. • Search for PowerShell, right-click the top result, and select the Run as administrator option. • Type the following command to enable the Virtual Machine Platfor m feature and press Enter: Enable-WindowsOptionalFeature -Online -FeatureName Virtua lMachinePlatform Then, follow the same procedure as the previous slide.
After installing WSL, 1.Double-click Docker Desktop Installer.exe to run the installer. 2.When prompted, ensure the Use WSL 2 instead of Hyper-V optio n on the Configuration page is selected. 3.Follow the instructions on the installation wizard to authorize the i nstaller and proceed with the install. 4.When the installation is successful, select Close to complete the in stallation process. 5.If your admin account is different to your user account, you must add the user to the docker-users group. Run Computer Manage ment as an administrator and navigate to Local Users and Grou ps > Groups > docker-users. Right-click to add the user to the gr oup. Sign out and sign back in for the changes to take effect.
How to use Docker • Run “Docker Desktop” • Let’s use a command-based interface. (Terminal, Command Pr ompt, etc.) • Check that we can use Docker. • > docker • Get the “Docker image” to be used in this practice. • > docker pull censdaq/nicschool • > docker images Docker Hub https://hub.docker.com/r/censdaq/nicschool/tags
How to use Docker: Windows • Run a docker container > docker run -t -d --ipc=host --net=host -e QT_X11_NO_MITSHM=1 – e DISPLAY=$DISPLAY -v /tmp/.X11-unix:/tmp/.X11-unix:rw –v ~/.Xauthority:/root/.Xauthority --device /dev/dri --privileged=true -- name nicschool censdaq/nicschool:latest /bin/bash • Log in the docker container > docker exec -it nicschool /bin/bash
How to use Docker: Mac • Xquartz setting • Install the latest XQuartz X11 server • Set a XQuartz setting in the terminal to enable GLX (OpenGL) > defaults write org.xquartz.X11 enable_iglx -bool true • Run XQuartz • Activate the option ‘Allow connections from network clients’ in XQuartz settings • Quit & restart XQuartz (to activate the setting) • Set for GUI display > xhost + 127.0.0.1 • Run a docker container > docker run -t -d --ipc=host --net=host -e DISPLAY=host.docker.internal:0 --device /dev/dri --privileged=true --name nicschool censdaq/nicschool:latest /bin/bash • Log in the docker container > docker exec –it nicschool /bin/bash
How to use Docker: Linux • Set for GUI display > xhost +local:docker • Run a docker container > docker run -t -d --ipc=host --net=host -e DISPLAY=$DISPLAY -v /t mp/.X11-unix:/tmp/.X11-unix:rw -v ~/.Xauthority:/root/.Xauthority --de vice /dev/dri --privileged=true --name nicschool censdaq/nicschool /b in/bash • Log in the docker container > docker exec -it nicschool /bin/bash
Working environment setup • Environment setup and ‘alias’ • Run a script • > source nic_setup.sh • Run it at the root directory (“cd /”) • Now, working directory is created (/nic) • You can use the command ‘ncd’ to return to this working directory. • Check that files are created well. • > ls
Check if ROOT is running • ROOT test • Run ROOT: > root • Run a macro file: > .x macros/root_test.C • Check if ROOT shows any output. • Quit ROOT: > .q • Open the macro file.
Check if NPTool is running • NPTool test • GUI mode: > npsimulation –D detectors/DALI.det –E sources/gamma.src • Check if NPTool shows any output. • Control view point (might be slow) • Run a simulation • One event only: /run/beamOn 1 • Several events: /run/beamOn 100 • Quit • Batch mode: > npsimulation –D detectors/DALI.det –E sources/gamma.src - B batch.mac –O test.root • Check if NPTool shows any output. • Open the batch.mac file: > gedit batch.mac • Open the test.root file: > root root/simulation/test.root
Open a file in Linux • Using the gedit • > gedit (filename) • Using emacs, vi and vim
Practice 1 STARK
Practice: setup check • Run the simulation • Run the practice #1 script in a terminal • > ./practice1.sh 0 • STARK: • Silicon Telescope Array for Reaction studies for inverse Kinematics
Practice: normal kinematics • Run the simulation • Run the practice #1 script in a terminal • > ./practice1.sh 1 • Check the result • Run the ROOT: > root • Run the ROOT macro • > .L macros/elastic.C • > normal()
Practice: inverse kinematics • Run the simulation • Run the practice #1 script in a terminal • > ./practice1.sh 2 • Check the result • Run the ROOT: > root • Run the ROOT macro • > .L macros/elastic.C • > inverse() • Compare it with previous result. • > normal()
Practice 2 Gamma-ray spectroscopy
Practice: “At-rest” spectroscopy • Gamma-ray spectroscopy to simulate. • Simulation configuration • Two gamma-rays from 60Ni • 1.33 MeV, 1.17 MeV • Measurements of the gamma-rays usin g the DALI2 detector array • DALI2: a gamma-ray detector array at RIKEN, consisting more than 200 NaI:Tl crystals. • At-rest: a decay of 60Ni happened at rest.
Practice: setup check • Run the simulation • Run the practice #2 in a terminal • > ./practice2.sh 0 • DALI2
Practice: At-rest • Run the simulation • Run the practice #2 in a terminal • > ./practice2.sh 1 • Check the result • Run the ROOT : > root • Run the ROOT macro • > .L macros/gamma.C • > atrest()
Homework #1 https://www.nature.com/articles/nature09048 the ground state Produce kinematics curves of the 854-keV state 132Sn(d,p)133Sn in inverse kinematics for the 1363-keV state the 2005-keV state the ground state Produce kinematics curves of 132Sn(d,p)133Sn in normal kinematics for the 854-keV state the 1363-keV state the 2005-keV state Plot two results in the same graph and explain the differences.
Homework #2 the ground state the 1.67-MeV state Produce kinematics curves of 19O(d,p)20O in inverse kinematics for the 3.57-MeV state the 4.07-MeV state Search previous experimental studies of 19O(d,p)20O in normal/inverse kinematics and compare it with your result.
Homework #3 Search levels of 29Mg from NNDC and produce kinematics curves of 28Mg(d,p)29Mg in inverse kinematics. Search levels of 31Mg from NNDC and produce kinematics curves of 30Mg(d,p)31Mg in inverse kinematics. Reference: P. T. MacGregor et al. Phys. Rev. C 104, L051301